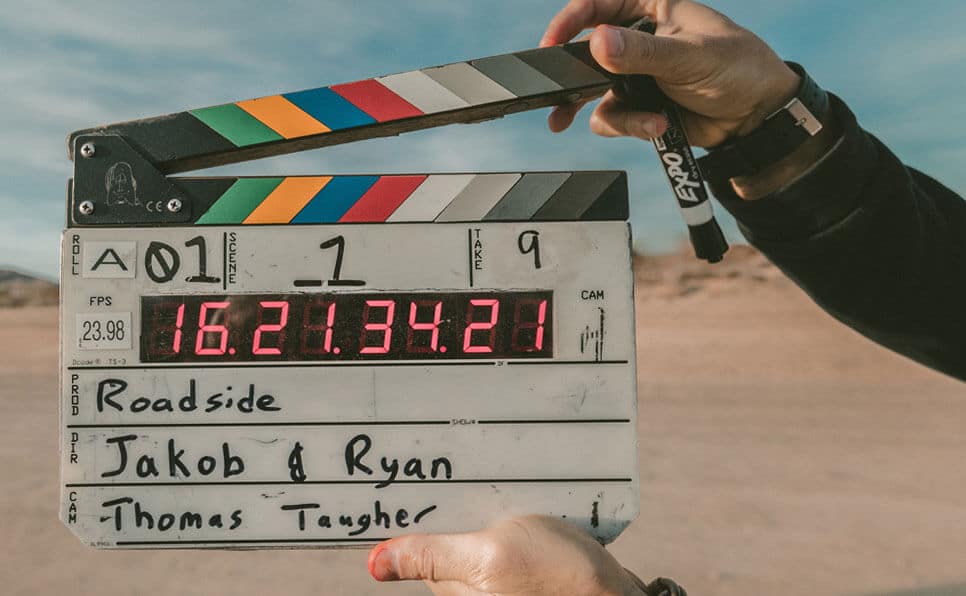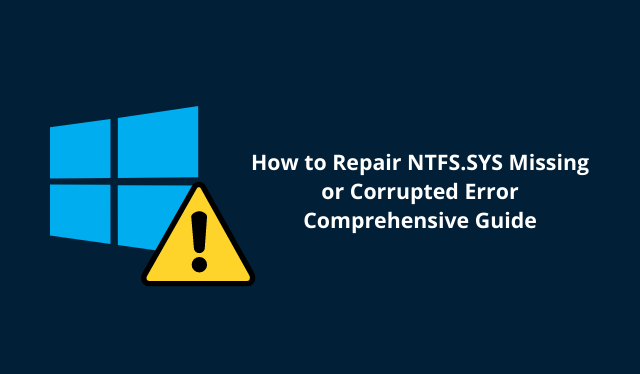
How to Repair NTFS.SYS Missing or Corrupted Error?
User Query:
“When I was installing service pack 2, the system suddenly froze. “Windows could not start because the System32Drivers Ntfs.sys failed or corrupt,” an error message stated when I attempted to restart the system. You can try to repair this file by starting Windows Setup from the original installation CD-ROM. On the first screen, select ‘R’ to start the repair process. I can’t seem to find the source of the issue. Is there a way to get out of this?”
What is Ntfs.sys and Ntfs.sys failed error?
Ntfs.Sys is a windows driver in a computer. This software program allows a computer to communicate with hardware or other connected devices. It means that the driver has direct access to an operating system’s, hardware’s, and other devices’ internals. It is straightforward to start and stop the driver from the Services menu in the Control Panel.
On the other hand, Sys is a file in the Windows file system and a Microsoft file. However, some cases where users encounter an error, such as NTFS.sys, are missing or corrupt. Most of the time, malware disguises itself as NTFS.sys, which also generates such errors. As a result, a user must inspect the NTFS.sys process on the system to ensure it is not a threat. As a result, I will cover “how to manually fix NTFS.SYS Corrupt error in Windows XP” in this article.
“When I booted up my Windows Vista computers at home, they behaved strangely and generated the error “NTFS.sys failed, damaged, or corrupt.” I attempted to restart the computer in order to take a backup and format the hard drive, but it did not work. Furthermore, I’m not sure what this ntfs.sys file is for. Can anyone assist me in getting out of this? It’s becoming increasingly aggravating for me to keep seeing this error. Any ideas on how to fix ntfs.sys corruption in Vista?”
Also read:- Get snapchat on apple watch
Error Drivers Ntfs.sys failed Or Corrupted
A user receives the following error message:
NTFS.SYS is either missing or corrupt.
It indicates that the NTFS.sys file is missing or corrupt. As a result, in this post, I will discuss all of the possible reasons.
The causes of this error:
Overclocking may also be a cause of this Windows driver file error. Any changes to bus or memory speeds may result in a problem with memory or other system settings, resulting in file corruption.
Heating Issue: One of the most common causes of file corruption is overheating. Sometimes, the processor heat sink fan isn’t working correctly, causing the corrupt NTFS.sys file.
Malware Infection: If the system holds any virus, the NTFS.sys file may become corrupted and continue to display this error message.
FAT 32 to NTFS Conversion: While converting FAT 32 to NTFS file system, there is a chance that the file will become corrupted in the process due to any reason such as an abnormal shutdown, power failure, and so on.
Memory or Hardware Failure: It is also possible that the system is suffering from a memory or hardware failure. Furthermore, it is not suitable for a system when computer memory suddenly fails. A user suggested resetting computer memory to solve this problem.
Fixing Windows Driver File Errors Manually
Various solutions are available to resolve NTFS.sys failed or corrupt errors that a user can try to resolve NTFS.sys error. They are all listed below:
Using the Recovery Console, replace Ntfs.Sys.
• When the message “Press any key to boot from CD” appears, the user must insert a Windows CD into the computer and run the CD.
• Following that, a welcome screen appears, and you must press R to proceed. Select R to use the Recovery Console to repair a Windows XP installation.
• Now, from the Recovery Console, enter the installation number for which a user wishes to log in.
• A user must have the administrator password to access the command prompt.
A user must enter the following DOS command into the command prompt:
>> cd windowssystem32drivers Enter
>> ren NTFS.sys NTFS.old Enter
• These commands rename the existing NTFS.sys file so that the new one can be easily replaced and is corruption-free.
• Then, type command and Enter:
cd:i386ntfs.sys drive:\windows\system\32drivers\copy
• Where cd is a drive letter for a CD-ROM drive. This drive is where you install Windows XP.
• Now, remove the CD and press the Quit button. Restart your computer.
Using CHKDSK, resolve the Ntfs.sys failed or Corrupt error.
As previously stated, the hard disc can also be one of the causes of NTFS.sys file corruption. As a result, a user can use this attempt to perform a disc check by running CHDSK from the Recovery Console.
After that, launch Command Prompt and enter the following command:
Enter CHKDSK /R
In this case, /R is a command-line switch that will automatically repair any error found on the hard disc. However, CHKDSK can take some time, so be patient and prepared to wait. After resolving all the problematic disc errors, restart the computer.
While Using Windows XP Repair Install, repair Ntfs.Sys
A user can try to repair Windows XP using repair install in this solution. It replaces original Windows system files with originals without affecting applications or settings. To perform the repair installation, follow the steps outlined below:
- To configure Windows, repeat the steps above to open the Recovery Console and press Enter instead of the R key.
- Now, select the installation to be repaired and press R to start the repair process.
- After the completion of reinstallation, successfully restart your system.
Conclusion
Ntfs.Sys is the essential file system of the Windows driver, and it assists Windows in properly booting the system. Users should first understand the causes of unexpected NTFS.sys file-related issues such as NTFS.sys failed or corrupt before resolving such errors.
The preceding article attempted to cover all possible manual methods for successfully resolving NTFS.sys’ missing file issues without the assistance of a professional. Users can rely on these solutions to quickly recover from Windows driver issues by carefully following each instruction.
If you have any queries related to this topic feel free to contact us.