Summary: The article provides insight into the user query, i.e., “how to transfer files from Google Drive to OneDrive for business?” Follow along with step by step guide to perform this operation using three different techniques.
The days of coming into the workplace to obtain corporate information are long gone. Remote work has permeated businesses worldwide, and employees are becoming more productive whether they are in the office or on the move.
The aforementioned has been made feasible by storing files on the cloud. However, the reality of work from anywhere is pushing companies to provide information to their users in real-time, respond to requests promptly, and safeguard critical content.
We don’t usually keep track of how many files are synchronized on Google Drive or uploaded daily.
We all initially picked Google Drive due to its handy features and user-friendly interface. However, as our demands grow and our work becomes more complex, we gravitate toward OneDrive for Business.
Why should businesses and consumers favor Microsoft OneDrive over Google Drive?
1- Integration with Office 365 is seamless.
2- Over 270 file types and 100 languages are supported.
3- It is the most affordable cloud storage available
4- Azure Information Protection provides secure encryption.
5- OneDrive makes it simple to collaborate with other users.
6- It has excellent security measures and a solid infrastructure.
7- Microsoft OneDrive allows access to files from anywhere and at any time.
Techniques to Transfer Files from Google Drive to OneDrive for Business?
Approach 1: Use Google Takeout to move Your Google Drive files To OneDrive.
Visit the Google Takeout page and enter your Google Account credentials.

Choose the “Data and Personalization” option, then click on the Download Data option.

Press deselect all tab to deselect all.

Select the Drive option to take the backup of it.

For the selected items, choose the file type, frequency, and destination. Under destination, choose to Add to OneDrive.
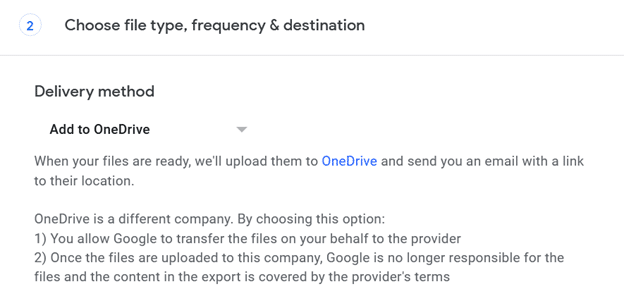
Then, to begin the downloading process, press the Create Archive tab.

After the downloading, press the Save button to save the Google Drive files in OneDrive.
Limitations of the Method:-
1- If internet access is lost, the transfer will stop and cannot be resumed. You’ll have to start from scratch.
2- Folders shared with you in Drive cannot be exported using Google Takeout, even if they include files generated by you.
3- While exporting large files or folders, incomplete downloads may occur.
4- Even when utilizing the.tgz format, an archive’s daily download restriction is 50 GB per day.
Approach 2: Easiest Way to Migrate Google Drive Files to OneDrive (Suggested)
The Google Drive to OneDrive Migration tool is a trustworthy and straightforward option for efficiently transferring files from Google Drive to OneDrive. Moreover, the tool lets you migrate any number of users from Google Drive to OneDrive, allowing you to prioritize users while transferring.
Various file types supported by the tool are PDF, .txt, .jpeg, and MP3. It also maintains the folder hierarchy after all the files migrated from Google Drive to OneDrive for business. Additionally, the software can transfer any form of material, including documents, text files, PDFs, Excel workbooks, and ZIP archives.
Read the given steps to know more about the tool:
Step 1: Download and activate the software in your system.
Step 2: Next, select the Source as G Suite and Destination as Office 365 platforms in the software panel.

Step 3: Enter Administrator Email and Service Account details, and upload the certificate file. After validating, click on the Next button to transfer files from Google Drive to OneDrive for business.

Step 4: Afterwards, go to the Destination option and enter the Admin Email and Application ID. Click on the Next tab.

Step 5: Go to the User screen and Add users and authenticate them.

Step 6: Set priority if you want to migrate data based on it, and then click on the Start Migration button to migrate files from Google Drive to OneDrive for business.

Also read:- Move OneDrive Files
Approach 3: The Download and Upload Method to transfer Google Drive Files to OneDrive
The easiest way to migrate Google Drive files to OneDrive is to download the files from Google Drive to your PC and then upload them to OneDrive.
- To download files from Google Drive, utilize Google Takeout or the Google Drive Downloading Option.

- Now, upload these files to the OneDrive cloud storage platform.
Drawbacks of This Method:
a- If you utilize Google Takeout to download your Google Drive data, you will not download the files under the section ‘shared with you in Google Drive.
b- You’ll need a lot of space on your desktop to retain a copy of your Google Drive account before uploading it on OneDrive.
c- The download and upload operations can take some time.
d- There should be no internet or power interruptions; otherwise, you will have to start all over again.
Concluding Words
Many customers have shifted away from Google Drive in favor of OneDrive due to its superior features. The aforementioned necessitates the transfer of Google Drive files to OneDrive.
As a result, we have covered all of the ways a user can utilize to transfer files in this article. Conclusively, the manual tools limit the user’s ability to move files in many places—the experts’ advice is to use an automated application to transfer files from Google Drive to OneDrive.

